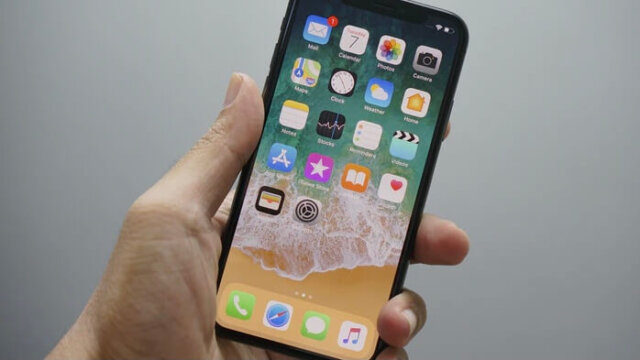YouTubeで音楽を聴きながら、スマホで別のことをしたいのに、他の画面を開くと音がそこで止まってしまう。
有料のYouTube Premiumに加入すれば問題は解決しますが、無料のまま、他のアプリを開いても音楽を聴き続けられる方法がないか?を調べてみました。
他サイトでは、LINEを使った方法や、PCサイトのYouTubeを利用する方法などが紹介されていました。
…が、それでは上手くいきませんでした。
そこで、色々と試した結果、次の方法で上手くいきました。
以下、iPhoneでの手順となります。
①「kingbox.」(無料アプリ)を落とす
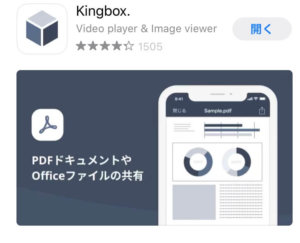
YouTubeの音源や動画を落としてオフラインで楽しめるclipbox。
iOS版のclipboxのサービスが終了となるため、同じような方法で使える「kingbox.」を使用します。
無料で使える、とても優れたアプリです。
②YouTubeを開く
YouTubeで落としたい音楽(動画)のページを開きます。
画面の下にある、共有と書かれた「↑」マークを押します。
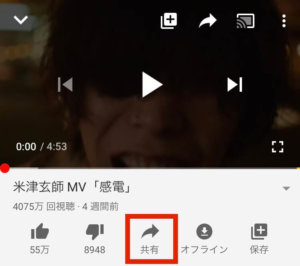
そうすると、画面の下にズラっとアイコンが表示されるので、その中から「コピー」と書かれたところを押します。
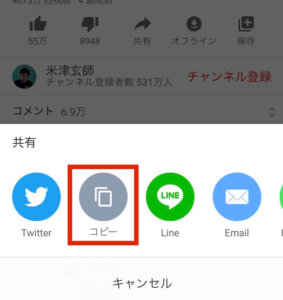
これで、動画のURLが自動でコピーされました。
③「kingbox.」を開く
①で落としたアプリ「kingbox.」を開きます。
開くと下記のような画面が表示されるので、真ん中の『ブラウズ』を押します。
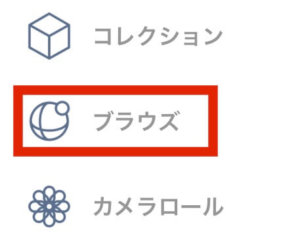
次に下記のような画面が表示されるので、『ブラウザ』を押します。
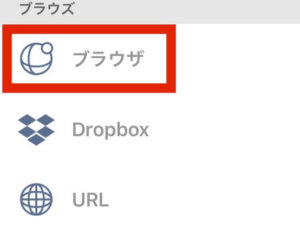
画面の一番上にURLを入力するバー(赤く四角で囲んだ部分)が表示されるので、そこを選択して、「ペーストして開く』を押します。
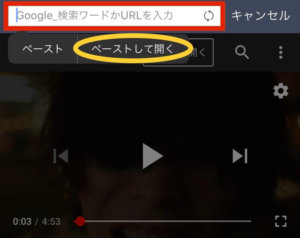
2回目以降に使う時は、以前に開いた画面が表示されるので、URLバーを選択して「×」で閉じ、新しいURLをペースト貼り付けてください。
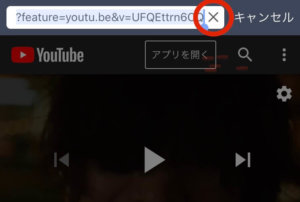
④動画をダウンロードする
URLをペーストして落としたい動画を開くと、画面の下にアイコンが表示されます。
その中の『+』を押します。(矢印で指した所です)
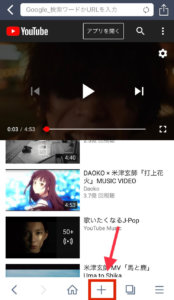
「+」を押すと、次の画面のような画面が表示されるので『Are you ok?』を押します。
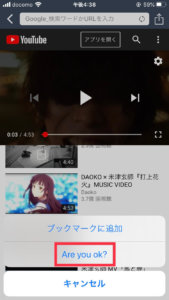
次の画面では『OK』を押します。
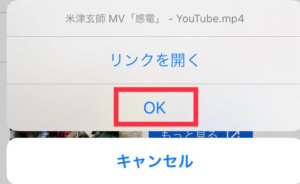
画像のダウンロード先を確認する画面が出るので、そのまま「OK」を押します。
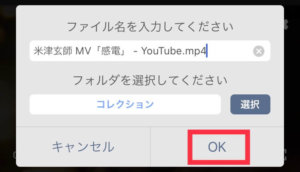
「OK」を押すと、すぐにダウンロードが始まり1曲程度だと数秒で終わります。
ダウンロード中は「コレクション中」と表示されています。
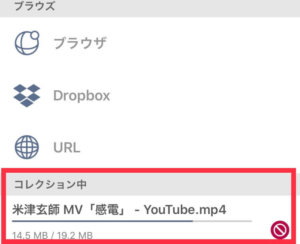
ダウンロードが完了すると、「完了」の文字が表示されます。
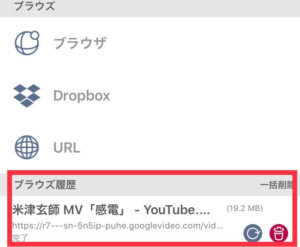
ダウンロードされた動画は、ホーム画面の『コレクション』というフォルダに入ります。
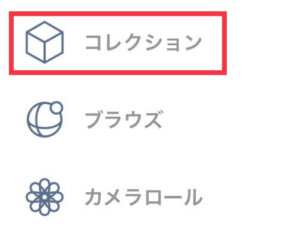
⑤動画を音楽ファイルに変換する
通常あれば、④までの手順でオフラインで音楽や動画が楽しめます。
ですが、kingbox.もYouTube同様に画面を閉じると音楽が止まってしまいます。
そこで、ダウンロードしたファイル(mp4)を音楽ファイル(M4A)に変換する必要があります。
手順は簡単なので、1分もかからないうちに変換できます。
まず、『コレクション』フォルダを開き、右上にある『Actions』を押します。
すると、曲が選択できるようになり、変換したい曲にチェックを入れると、画面下に作業一覧(黄色で囲んだ一覧)が表示されます。
(↓余計な曲部分は白塗りで隠しています)
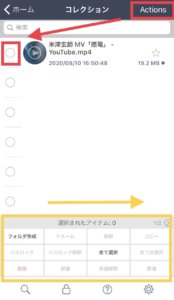
音楽ファイルに変換するには2ページ目を使うため、黄色画面の上で右側にスクロールします。
そうすると、左上に下記のようなアイコンが表示されるので押してください。
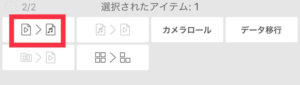
「拡張子を変更しますか?」と聞かれるので、『変更』を選択します。
そうすると、アイコンが紫色の『M4A』に変わり、音楽ファイルに変更されます。
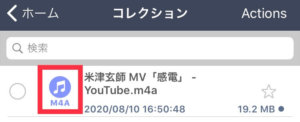
あとは、画面右上の「Actions」を押して編集終了となります。
この状態になれば、画面を閉じても音楽は聴こえます。
一度手順を覚えると簡単ですので、ぜひ試してみてください♪